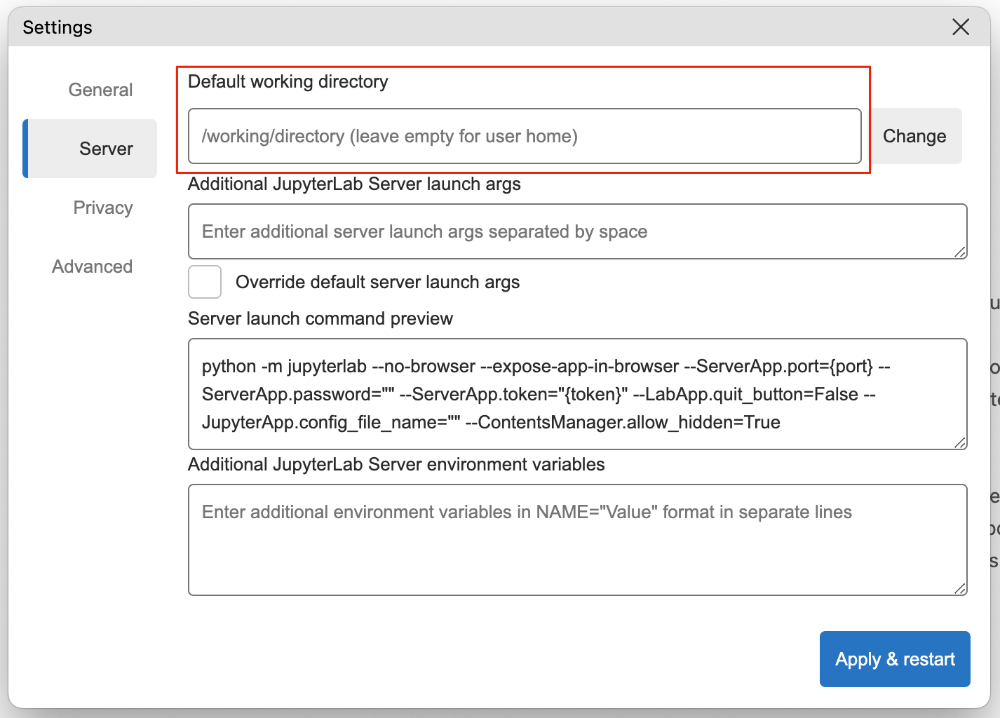もう重いAnacondaをインストールしなくてもOK
Python学習ツールの定番でもあるJupyterNotebookやJupyterLab。
Anacondaをインストールするようにススメている入門書もありますが、システム要件が厳しいアプリケーションです。
またインストールできたとしてもパワー不足のPCだと不安定になるケースもあります。
実際にはAnacondaがなくてもJupyter系のツールは使えますが、設定やインストールが初学者には少しハードルが高いことも確かです。
そこでお勧めなのがJupyterLab Desktopです。
その名の通り、JupyterLabを単独のアプリケーションとしてインストール出来ます。
Pythonを含んでいるため、PythonやAnacondaを別途インストールする必要もありません。
Windows、Mac、Linuxとさまざまな環境で使えるのもありがたいです。
Webサーバーも含まれているのでこれ単体でJupyterLabが起動しPythonを動かす環境が出来ます。
インストール
公式サイトはGitHubにあるのでそこからダウンロードをしてください。
Mac版はintelとMシリーズ(Appleシリコン)が別ですので注意してください。
インストールはインストーラーに従うだけですので難しくありません。
初期設定
インストールした段階だとWebサーバーが設定されていないためNotobookが開けません。
New notebookがグレーアウトしています。
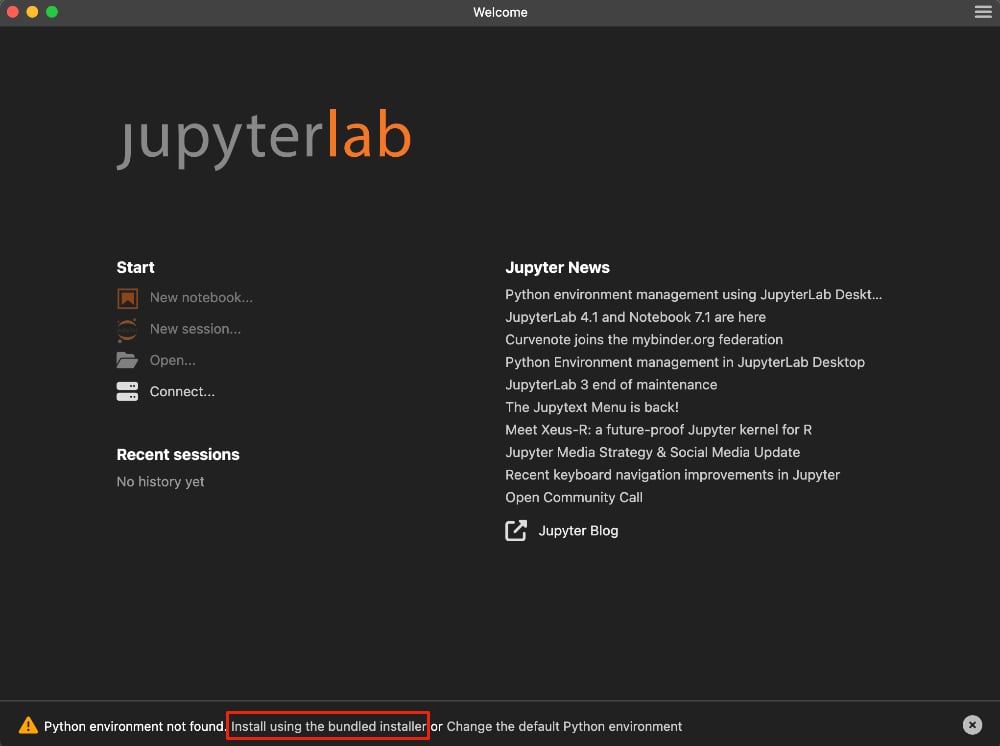
画面の下記に「Python environment not found. install using the bundled installer or Change the default Python environment(Pythonの環境がみつかりません、付属のインストーラーを使用するか、デフォルトのPython環境に変更してください)」とあります。
install using the bundled installer(画像赤枠)をクリックすると付属のPython環境がインストールされ、JupyterLabが利用可能になります。
メニューの日本語化
インストール後の画面やメニュー表示は英語ですが、日本語ランゲージパックを追加することで日本語メニューに変更できます。
新しいセッションからコンソールを選択します。
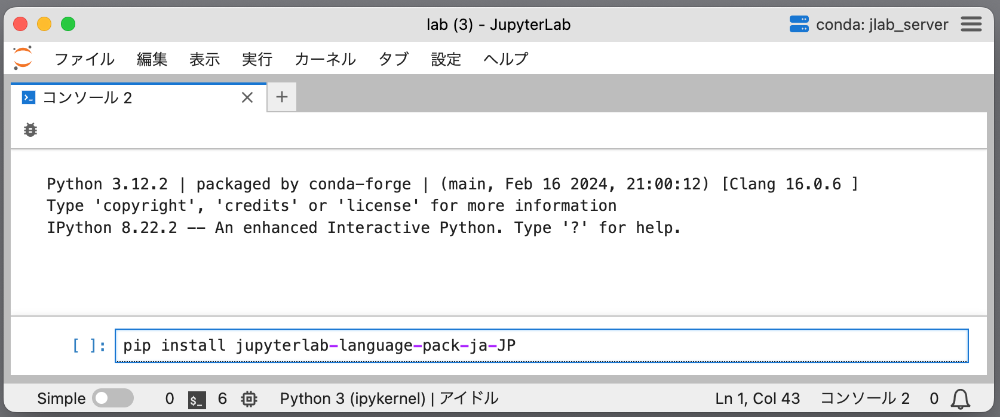
入力欄にpip install jupyterlab-language-pack-ja-JPと入力し、実行(SHIFT+RETURN)。
日本語ランゲージパックがインストールされます。
インストール後「Change and relaod」ボタンをクリック。
Settingsメニュー>LanguageにJapanese(Japan)- 日本語(日本)が追加されます。
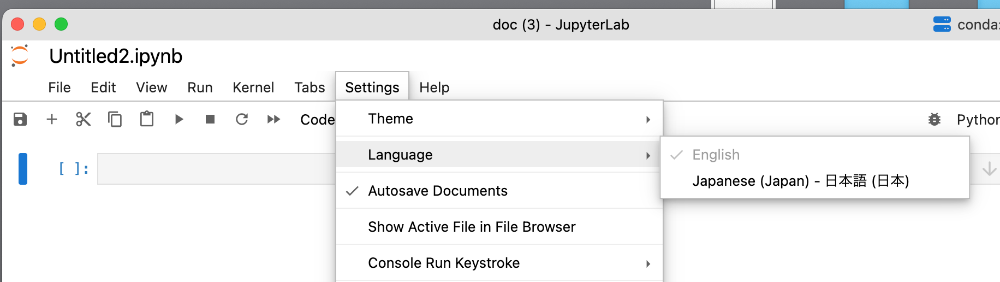
*うまくいかなければ手動でJupyterLabの再起動を行なってください。
作業ディレクトリの変更
右上のハンバーガーメニューのSettings>ServerにDefault Working Directoryの項目があります。
設定したいディレクトリ(フォルダ)へのPathを入力することでデフォルトの作業ディレクトリを変更出来ます。
Changeボタンをクリックすると指定したいフォルダを選択出来ます。
指定後はApply & restartをクリックしてください。再起動後有効になります。